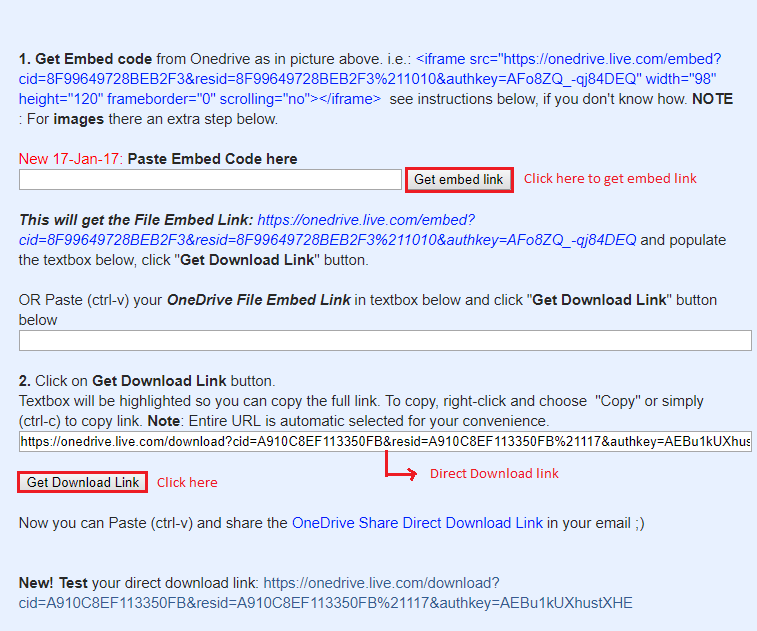To get the Direct Download link from Google Drive
Step 1: Go to Google Drive and sign in. After logging in, go to My Drive and select “Upload files” from the drop-down list, then choose the file to upload to the drive. A popup box appears when the file has been successfully uploaded, stating “upload complete.” Step 2: You can now examine the uploaded file in the drive by right-clicking it and selecting “Share.” This will create a link that may be shared. Click the “Copy link” button to copy the URL. Step 3: Use this link to access to the Google Drive Direct Link Generation page: https://sites.google.com/site/gdocs2direct/. Copy the shareable link and paste it into the “Enter Your Sharing URL” box, then click “Create Direct Link.” In the “Output URL” box, you can see the direct download link right now.
To get the Direct Download link from One Drive
Step 1: Sign in to One Drive. After you’ve finished singing, go to Files > Transfer Files and choose the file you want to upload to a drive. A popup box appears in the upper right corner after the file is successfully uploaded, stating “Uploaded items to Files.” Step 2: Now that the uploaded file is in the drive, right-click it and select “Embed.” An “Embed link” will appear in the right corner as a result of this. The link must be copied. Step 3: Finally go to this link http://metadataconsulting.blogspot.in/2014/05/how-to-get-direct-download-link-from.html and Copy the embedded URL and paste it into the first box, then click the “Get embed link” button. The File Embed link in the second box will be generated automatically as a result of this. The “Get Download Link” option will appear after the last click, and the direct download link will be generated. The direct download link can be found in the third box.